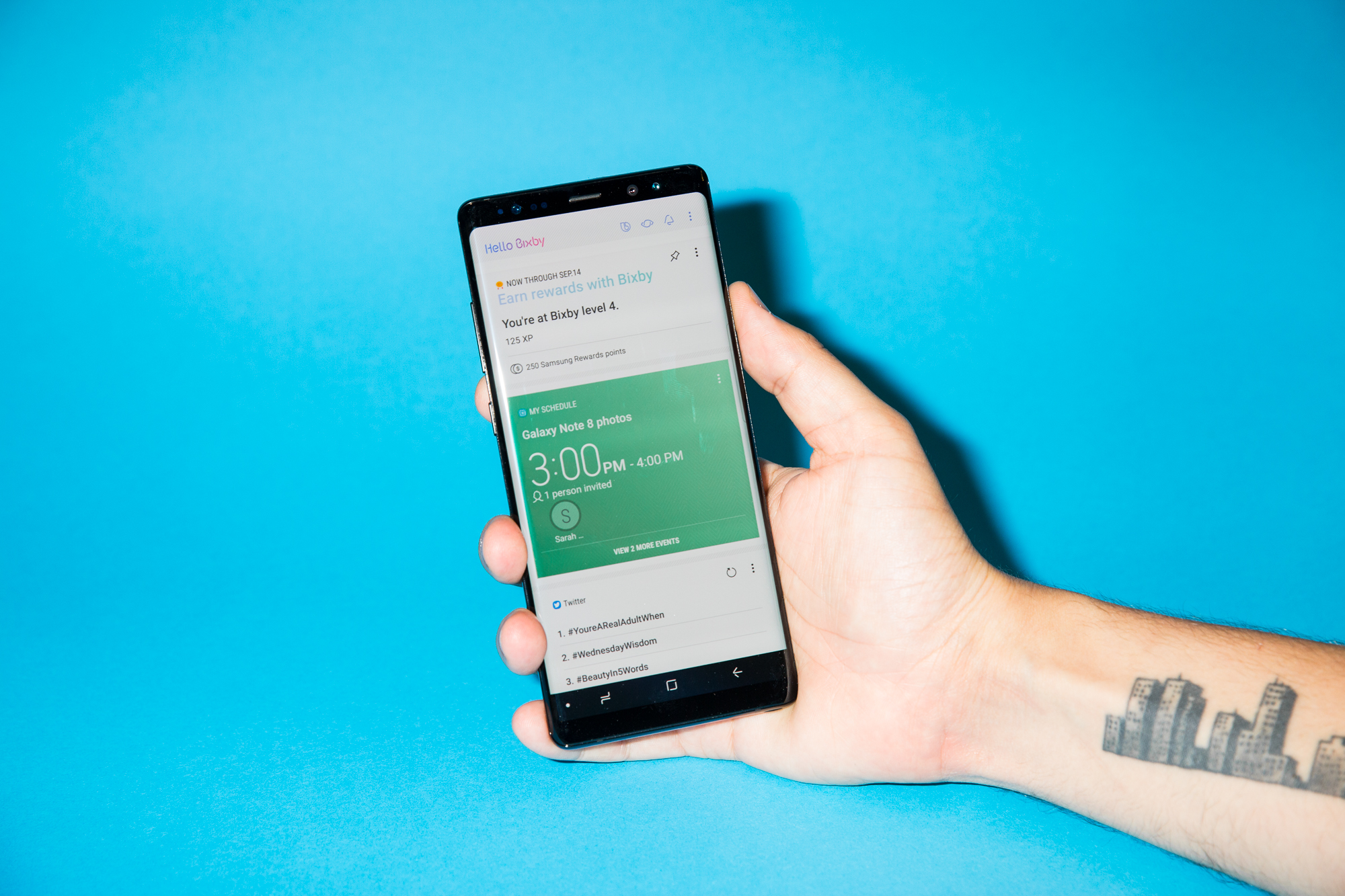- You can scan a QR code with your Samsung Galaxy phone in two ways to read and interact with the code’s contents.
- Depending upon which Galaxy model you have, you can use the Camera app with Bixby Vision, or the Samsung Internet web browser.
- QR codes are like modern barcodes and can have text, images, and URLs embedded inside them.
- Visit Business Insider’s homepage for more stories.
You can think of QR codes as a sort of modern update to the traditional bar code.
When scanned with a QR code reader, they generally contain a small amount of text, images, or more commonly, a link to a website.
Most smartphones, including the Samsung Galaxy series, can read QR codes without installing any additional software.
But the process of reading the QR code will vary depending upon which model you own.
Check out the products mentioned in this article:
Samsung Galaxy S10 (From $899.99 at Best Buy)
How to scan QR codes with a Samsung Galaxy using Bixby Vision
Most Galaxy models starting with the Galaxy S8 and Galaxy Note 8 have Bixby Vision built in.
1. Start the Camera app.
2. Tap "Bixby Vision" at the top of the screen.

3. If this is your first time launching Bixby Vision, you will need to give the app permission. Tap "Allow" on all the requests for permission that appear. You won't ever need to do this again.
4. Point the phone so the camera can see the QR code. After a moment, a pop-up should appear with the contents of the QR code.
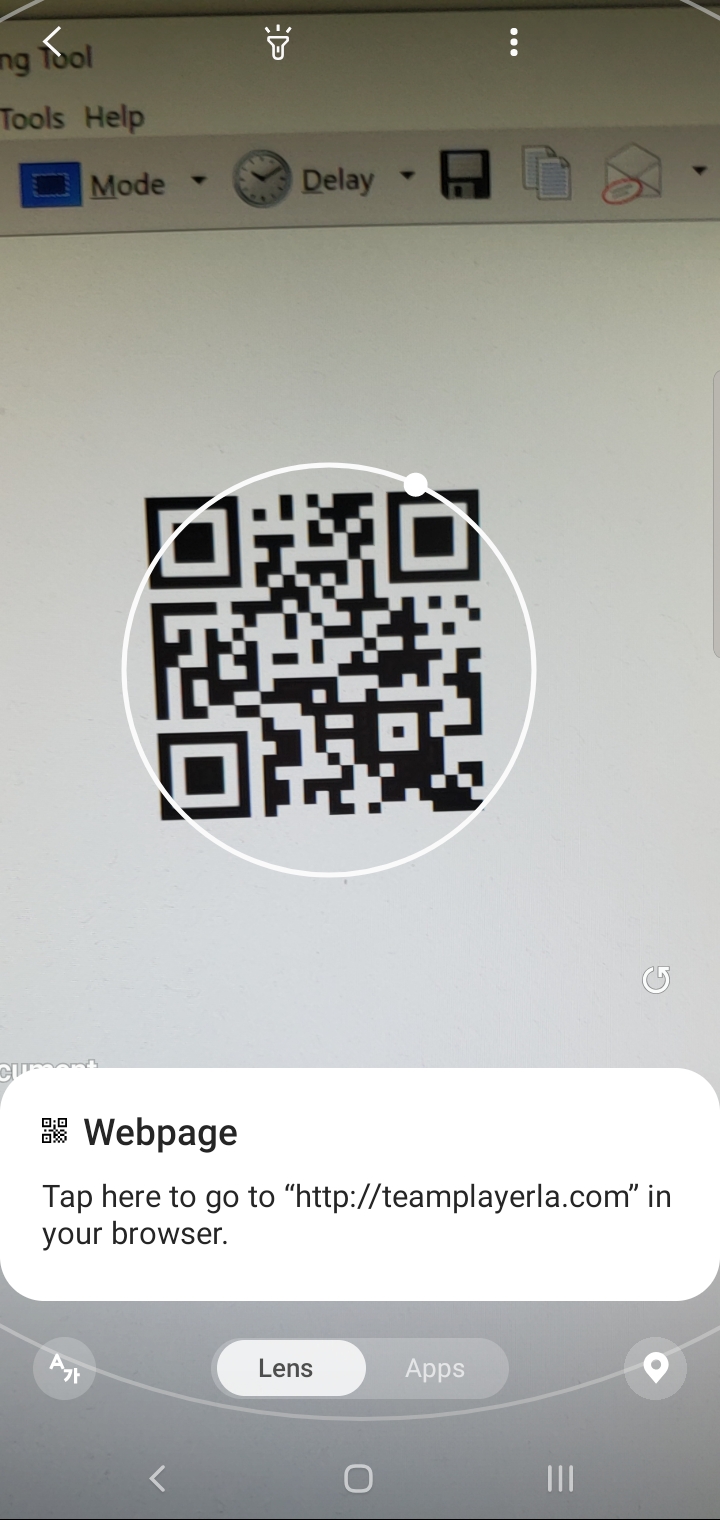
5. Tap the pop-up to read the text or to go to the link embedded in the QR code.
How to scan QR codes with Samsung Internet
If your Galaxy doesn't have Bixby Vision, you can still read QR codes - you simply need to use the Samsung Internet browser app instead.
The first time you scan a QR code you'll need to enable the feature in the app's Settings menu. After that, you can skip this step and simply launch the QR reader.
1. Start the Samsung Internet app.
2. Tap the three vertical lines at the bottom right of the screen.
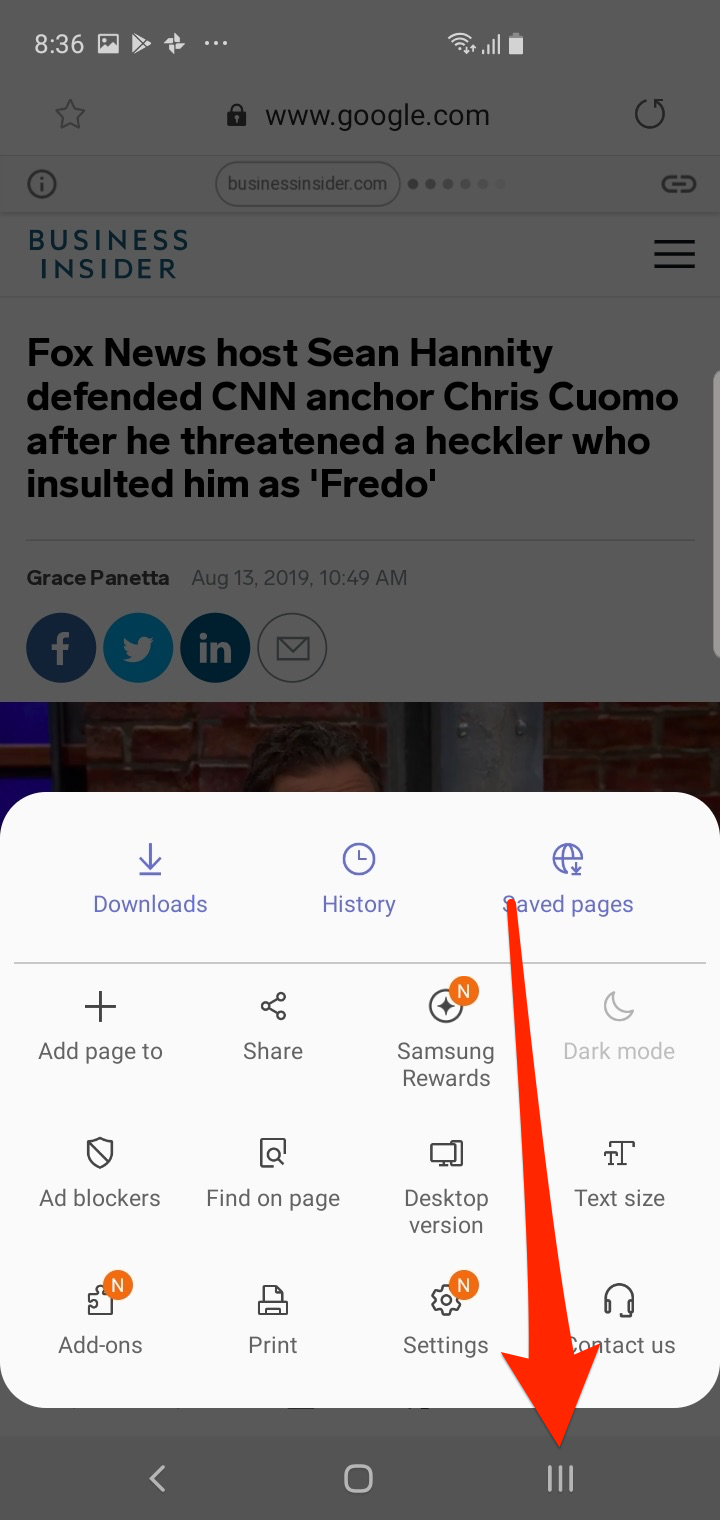
3. Tap "Settings," and then tap "Useful features."
4. Turn on QR code reader by sliding the button to the right.
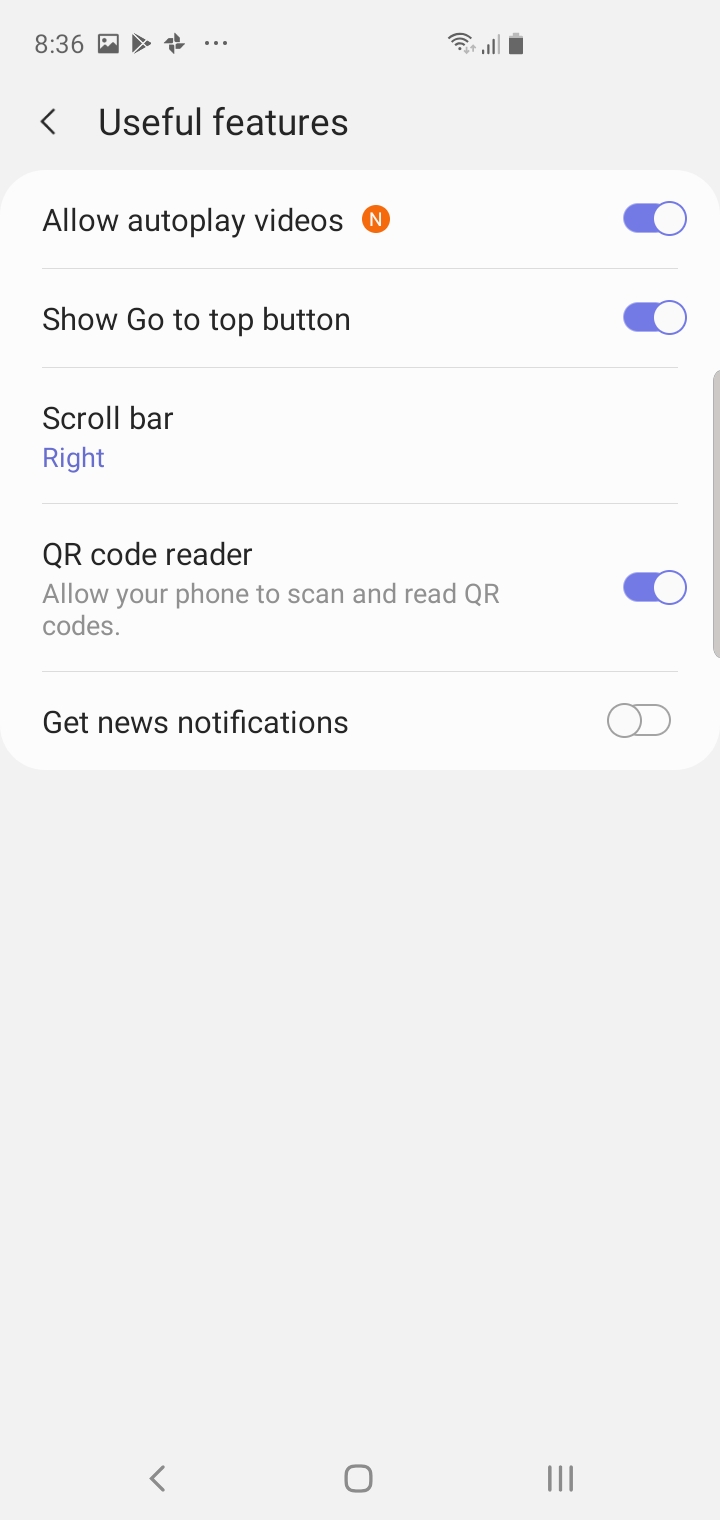
5. Tap the Back button twice to return to the browser window.
6. Tap the address bar at the top of the browser. You should see a QR code button to the right of the microphone.
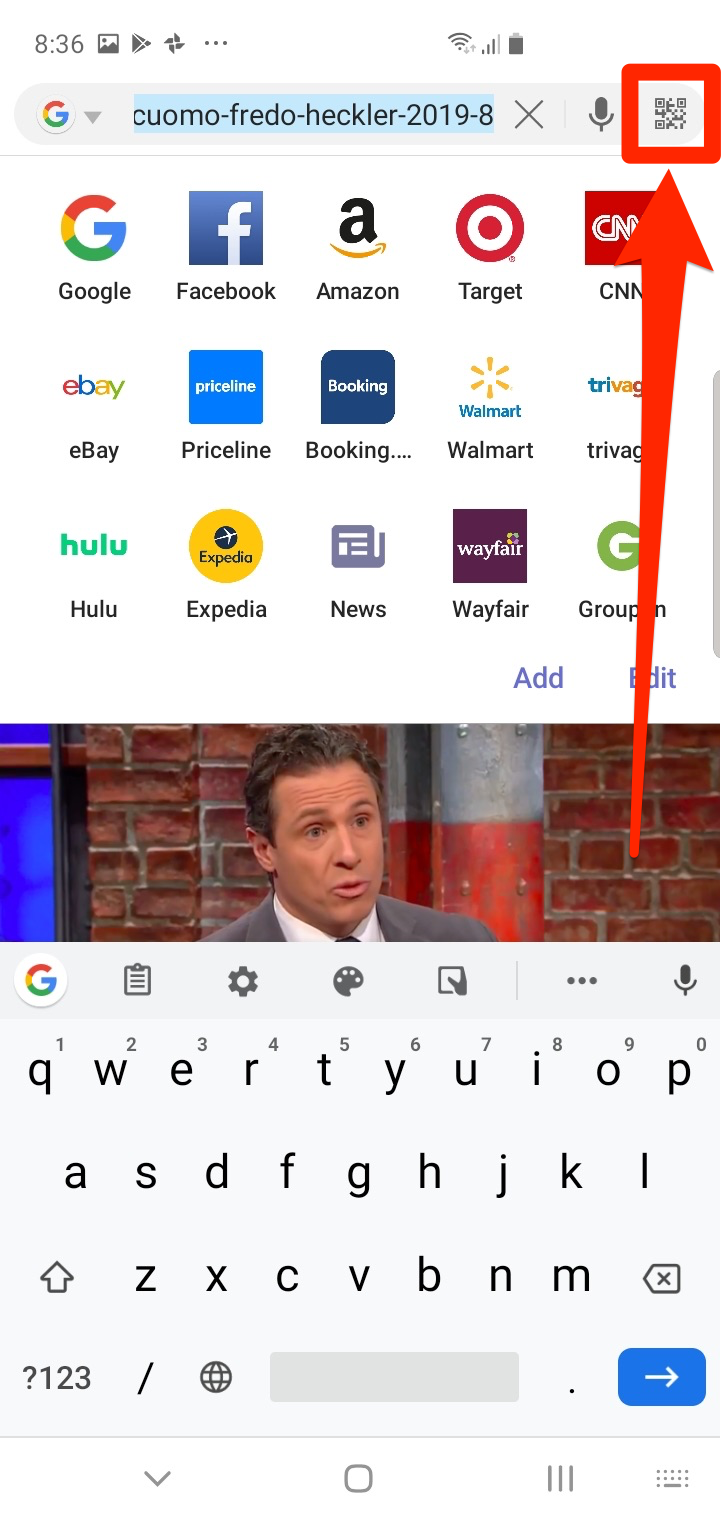
7. Tap the QR code button and point the phone so the QR code appears in the square in the middle of the screen. After a moment, the browser should automatically display the contents of the QR code.
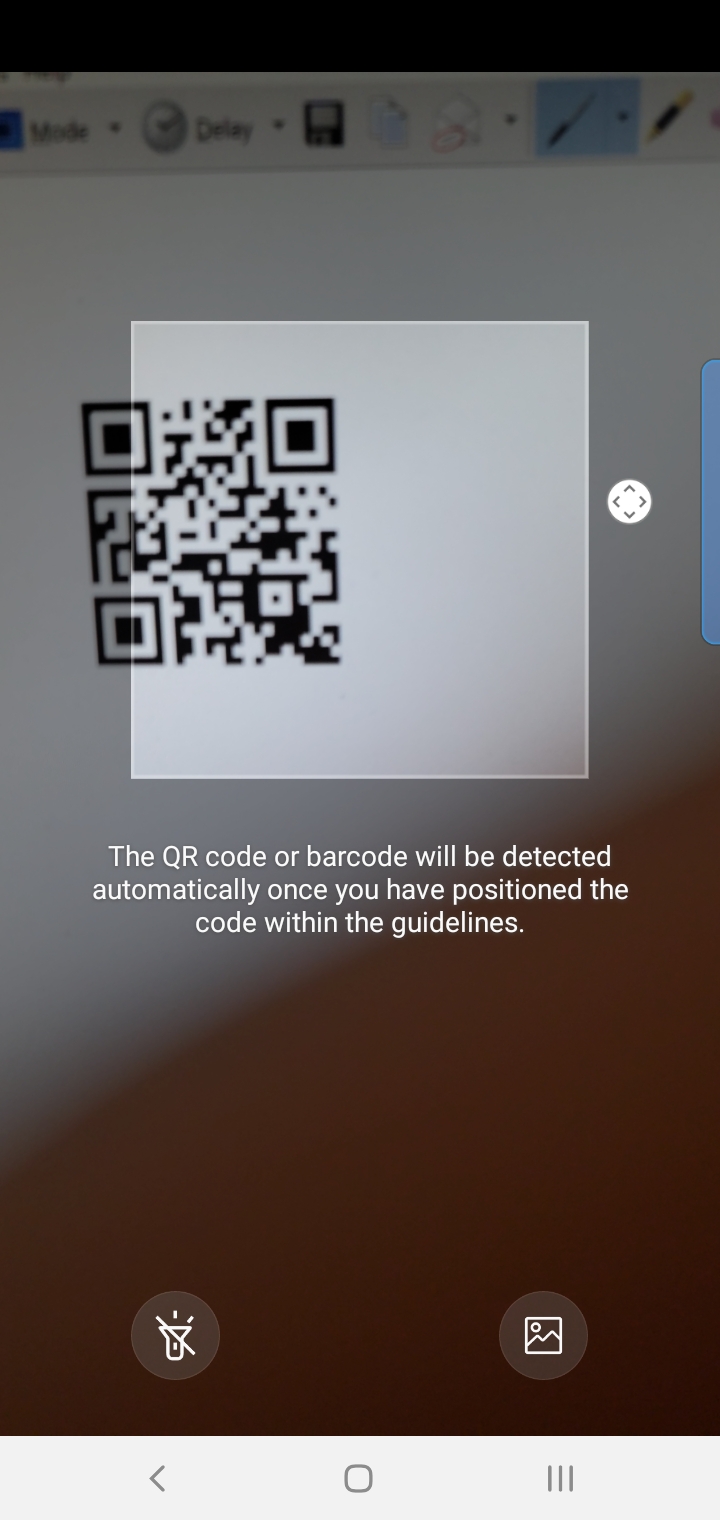
Related coverage from How To Do Everything: Tech:
-
How to 'soft' reset a Samsung Galaxy S10, or reset it to its factory settings
-
How to take a screenshot on a Samsung Galaxy S10 in 5 different ways
-
How to customize the Bixby button on a Samsung Galaxy S10, and assign commands or specific apps to it
-
How to easily scan documents and QR codes on your iPhone